Let’s face it—losing your site’s data is every website owner’s nightmare. Imagine months (or years) of hard work disappearing overnight. That’s where having a reliable safety plan comes in. Creating and maintaining a copy of your site ensures you can recover quickly if something goes wrong.
In this guide, I’ll show you how hosting platforms can make saving your data stress-free. Here’s what we’ll cover:
- What does it mean to back up your website?
- How hosting providers simplify the process.
- Step-by-step instructions for hPanel and cPanel users.
- How to create a manual copy of your site.
- Best practices to keep your backups effective.
- How to recover your site when disaster strikes.
1. What Does It Mean to Back Up Your Website?
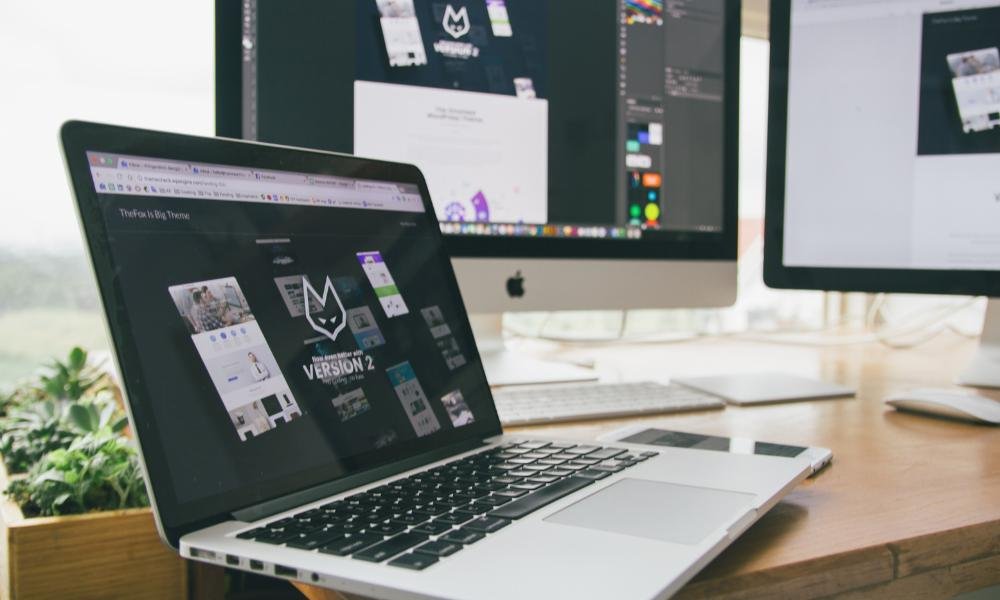
Creating a copy of your site involves saving all the essential elements that make it function—text, images, databases, and the code behind it. If something unexpected happens, like a cyberattack or a technical glitch, these saved versions let you restore everything with minimal hassle.
It’s like creating a snapshot of your site at a particular moment in time. However, these snapshots are only helpful if they’re recent and properly stored. So, making regular updates is critical to protecting your online presence.
2. Why Use Hosting Services for Backups?
Most hosting companies offer built-in tools that make it easy to create and manage copies of your site. These tools save time and reduce the risk of human error. The best part? You don’t need to be a tech expert to use them.
Key features often include:
- Scheduled Copies: Automatic updates ensure you don’t miss anything important.
- On-Demand Saving: When you need an extra layer of security for big changes.
- Quick Recovery Options: Restore everything with just a few clicks.
If you’re still choosing a hosting provider, I recommend checking out this guide to find a service that meets your needs.
3. How to Use hPanel for Data Protection
hPanel is known for its simple, user-friendly interface. Here’s how you can create and download copies of your site:
Step 1: Save Your Site’s Content
- Log into your account and navigate to Files → Backups.
- In the “Files” section, select the most recent version.
- Click Download all files, and your site’s data will be saved to your device.
Step 2: Secure Your Databases
- Under the “Database” section, choose the one you want to save.
- Click Show databases and select the latest version.
- Download it to store alongside your site’s other data.
Need an updated copy? Click Generate new backup to create one instantly (just remember this option is limited to once every 24 hours).
4. Backing Up Your Data Using cPanel
If your host uses cPanel, you have plenty of options for saving your site. Let’s break them down:
Option 1: Full Backup
- Log into your cPanel dashboard.
- Navigate to Files → Backup and select Download a Full Account Backup.
- Choose “Home Directory” as the destination, then click Generate Backup.
- Once complete, download the file to your device.
Option 2: Partial Saving
For saving specific sections of your site:
- Go to Files → Backup.
- Under “Partial Backups,” select the area you need (e.g., Home Directory).
- The download will start automatically.
For more tips on managing your hosting environment, check out this article.
5. Manual Backups: A Hands-On Approach
While hosting tools are convenient, manually saving your data gives you more control. Here’s how you can do it:
Step 1: Use FTP for Site Files
- Install a file transfer tool like FileZilla.
- Connect to your server using your login details.
- Locate the public_html folder and download it to your computer.
Step 2: Save Your Database
- Log into phpMyAdmin via your hosting dashboard.
- Select your site’s database and export it as an SQL file.
- Save it in the same location as your site’s other files.
This method takes a little extra effort but ensures you always have complete control over your saved data.
6. Best Practices for Managing Backups
It’s not enough to create copies of your site—you need to do it smartly. Here are my go-to tips for keeping your data safe:
- Test Your Copies Regularly: Ensure everything works as expected before you need to use it.
- Store in Multiple Places: Keep one copy locally and another in the cloud for added protection.
- Set a Regular Schedule: Automate updates weekly or daily, depending on your site’s activity.
Need more insights into choosing the right hosting plan for automated tools? This guide has you covered.
7. How to Restore Your Data

Saving your site is only half the battle. Knowing how to recover it quickly is just as important. Here’s how you can do it:
Using hPanel
- Navigate to Files → Backups in your dashboard.
- Select the date of the copy you want to recover.
- Click Restore files or Restore databases, depending on your needs.
Using cPanel
- Go to Files → Backup Wizard.
- Select Restore and upload the necessary file.
- Follow the on-screen instructions to complete the process.
8. Avoiding Common Mistakes
Even with the best tools, things can go wrong if you’re not careful. Here are some common errors to watch out for:
- Saving only part of your site and forgetting the database.
- Relying solely on your host’s tools—always keep an additional copy yourself.
- Failing to check your saved data regularly for corruption or errors.
Backing up your site
Backing up your site is one of the easiest ways to avoid stress and downtime. Whether you use hPanel, cPanel, or manual methods, creating regular copies ensures your data is always protected.
If you’re still exploring options for hosting services, this guide can help you find one that makes saving and restoring your site hassle-free.
So, go ahead—secure your site today. Your future self will thank you.


